1. JDKのインストール
2. ADTのダウンロードとインストール
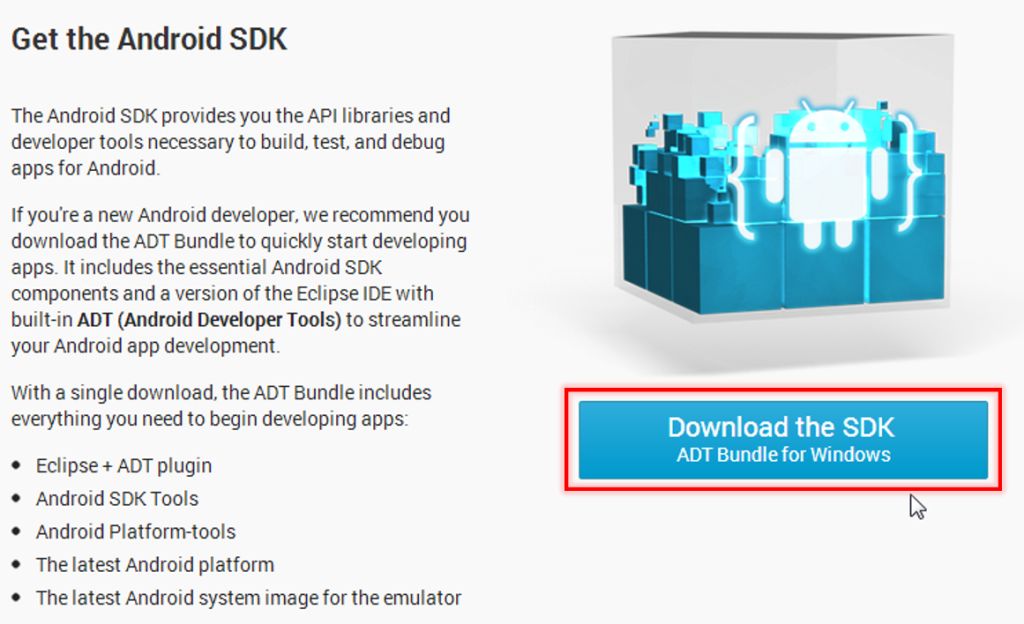 上記サイトにアクセスし、
「Download the SDK ADT Bundle for Windows」をクリックして、
規約の既読・同意にチェックを入れ、32bit か 64bitを選択し、ADTをダウンロードします。
ダウンロードしたファイルはzipなので、Lhaplus等の解凍ソフトで適当な場所に解凍します。
解凍されたら、「Eclipse」フォルダ内にある「Eclipse.exe」を起動します。
上記サイトにアクセスし、
「Download the SDK ADT Bundle for Windows」をクリックして、
規約の既読・同意にチェックを入れ、32bit か 64bitを選択し、ADTをダウンロードします。
ダウンロードしたファイルはzipなので、Lhaplus等の解凍ソフトで適当な場所に解凍します。
解凍されたら、「Eclipse」フォルダ内にある「Eclipse.exe」を起動します。
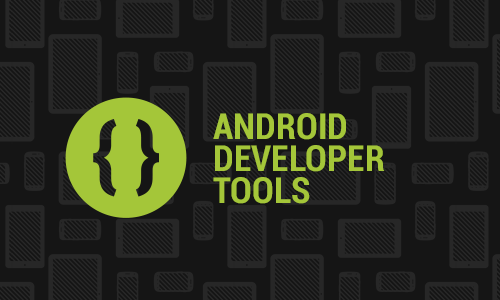 こんな画面が出てきます。
こんな画面が出てきます。
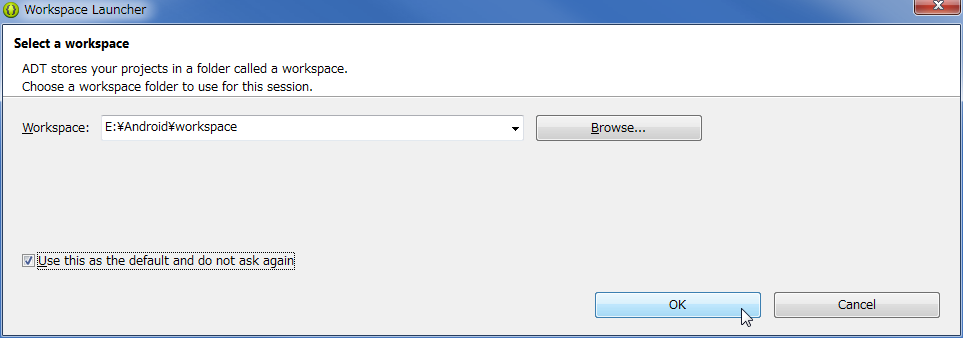 次いで、このように作業フォルダ(Workspace)を聞いてくるので、適当なフォルダを選択し、
「Use this as the default and do not ask again」にチェックを入れて「OK」を押します。
次いで、このように作業フォルダ(Workspace)を聞いてくるので、適当なフォルダを選択し、
「Use this as the default and do not ask again」にチェックを入れて「OK」を押します。
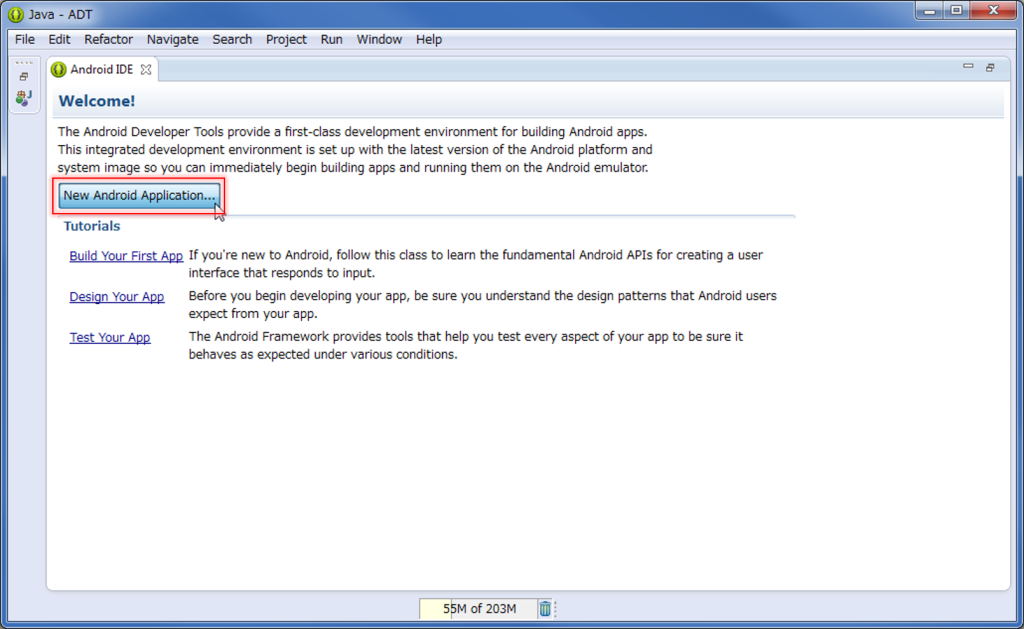 すると上のような画面が出てくるので、
「New Android Application…」を押すか、「File->New->Android Application Project」を選び、
「New Android Application」ウィンドウを開きます。
すると上のような画面が出てくるので、
「New Android Application…」を押すか、「File->New->Android Application Project」を選び、
「New Android Application」ウィンドウを開きます。
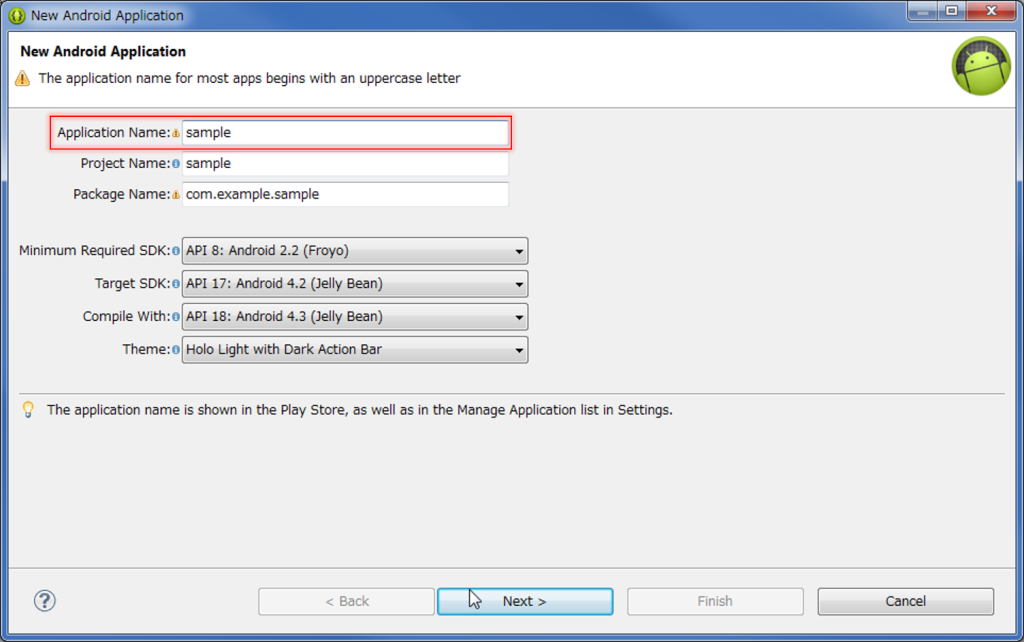 ここではアプリケーションの名前やプロジェクトの名前を決めます。
今回は適当に「Application Name」を「sample」としました。
「Application Name」を入力すると、自動的に「Project Name」と「Package Name」も入力されます。
特に拘りがなければここはこのまま、「Next」ボタンを押します。
ここではアプリケーションの名前やプロジェクトの名前を決めます。
今回は適当に「Application Name」を「sample」としました。
「Application Name」を入力すると、自動的に「Project Name」と「Package Name」も入力されます。
特に拘りがなければここはこのまま、「Next」ボタンを押します。
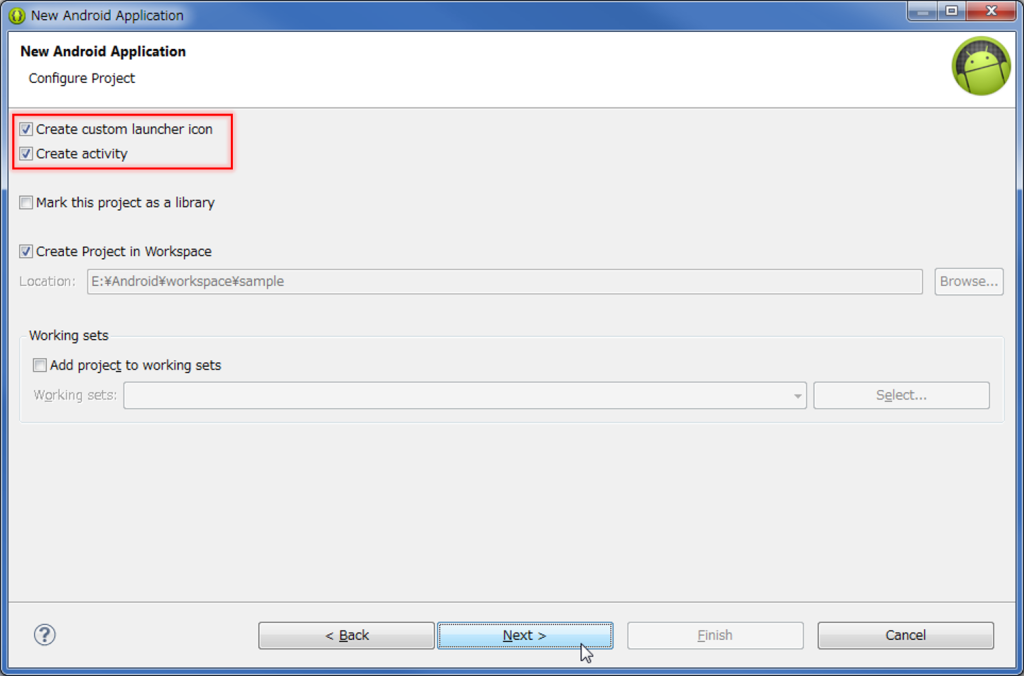 次は「Configure Project」画面になります。
「Create custom launcher Icon」と「Create Activity」にチェックが入っていることを確認して、「Next」を押します。
それぞれの細かい設定は、次の画面で行います。
次は「Configure Project」画面になります。
「Create custom launcher Icon」と「Create Activity」にチェックが入っていることを確認して、「Next」を押します。
それぞれの細かい設定は、次の画面で行います。
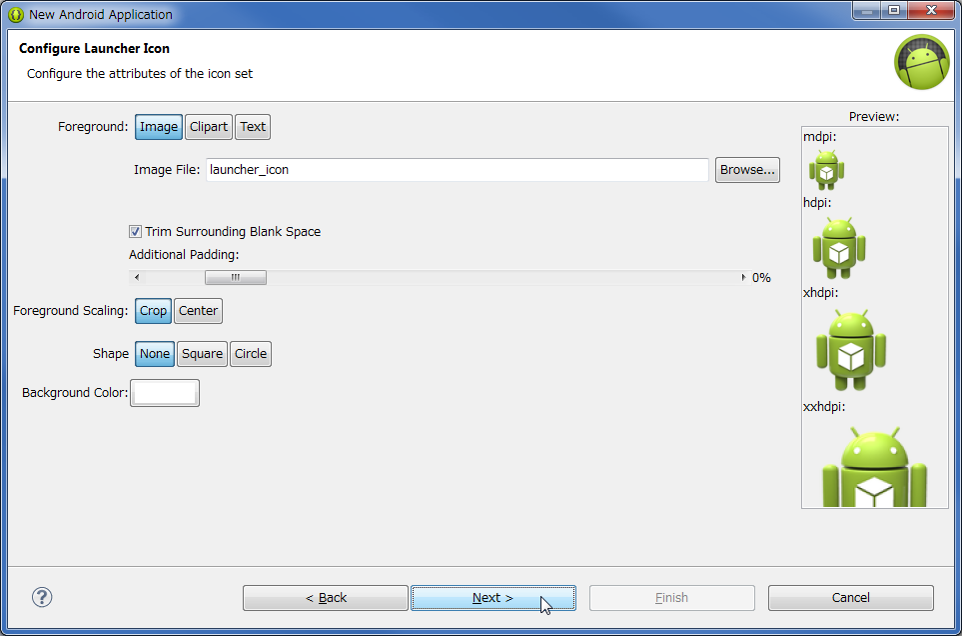 ランチャーアイコンの設定。
画像ファイルやクリップアート、テキストをランチャーアイコンとして設定可能です。
とりあえず練習ということで、そのまま「Next」を押します。
ランチャーアイコンの設定。
画像ファイルやクリップアート、テキストをランチャーアイコンとして設定可能です。
とりあえず練習ということで、そのまま「Next」を押します。
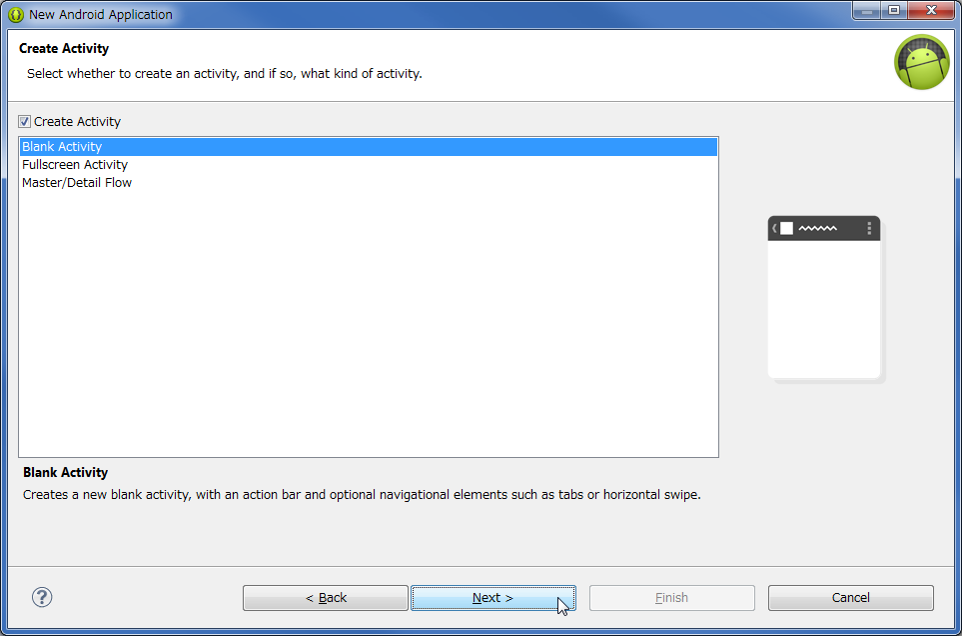 続いてActivityの作成画面。
Activityとは、Androidアプリケーションの画面を作るソースファイルのようなものです(多分)。
とりあえず空っぽの画面を作りたいので、「Blank Activity」を選択して「Next」を押します。
続いてActivityの作成画面。
Activityとは、Androidアプリケーションの画面を作るソースファイルのようなものです(多分)。
とりあえず空っぽの画面を作りたいので、「Blank Activity」を選択して「Next」を押します。
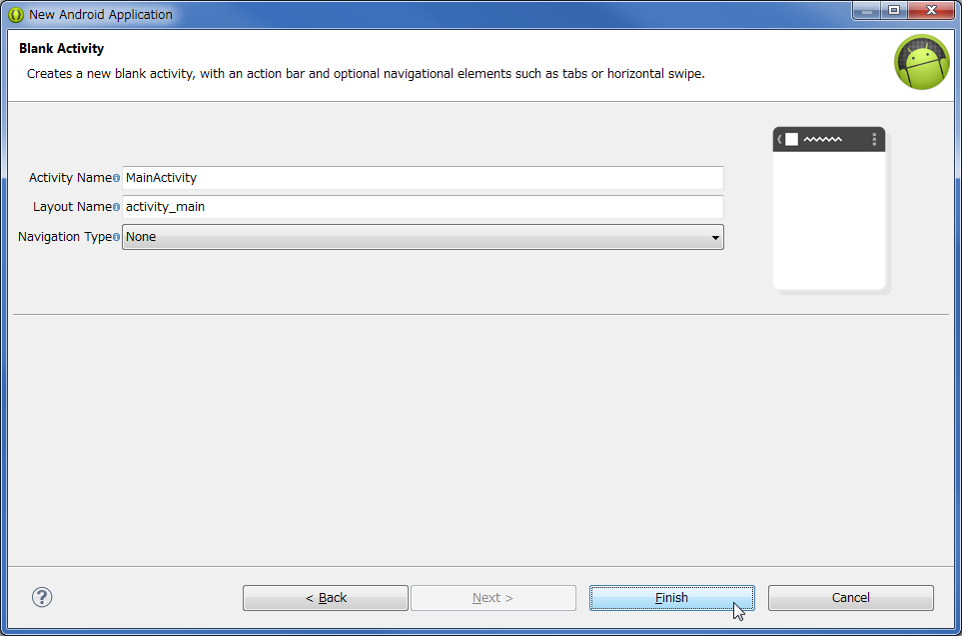 Blank Activityの名前を設定して、「Finish」を押すとプロジェクトの完成です。
Blank Activityの名前を設定して、「Finish」を押すとプロジェクトの完成です。
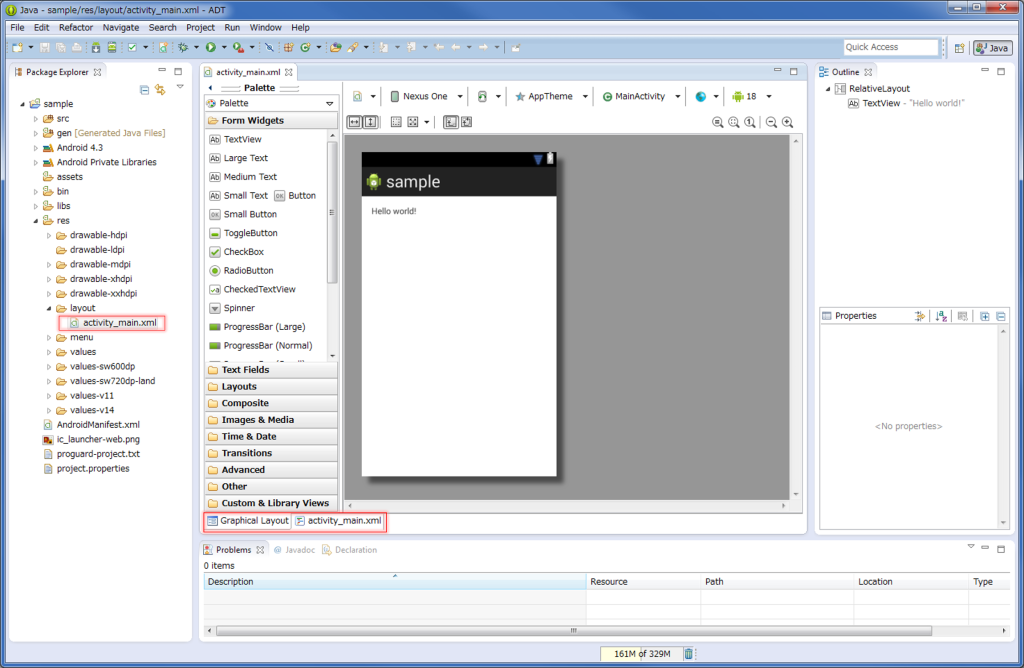 こんな画面になるはず。
左ウィンドウの、「activity_main.xml」というファイルを開いている状態になります。
中央ウィンドウの下部分にある、「Graphical Layout」「activity_maim.xml」を押すことで、
グラフィカルなエディタと、ソースコードのエディタを切り替えることができます。
こんな画面になるはず。
左ウィンドウの、「activity_main.xml」というファイルを開いている状態になります。
中央ウィンドウの下部分にある、「Graphical Layout」「activity_maim.xml」を押すことで、
グラフィカルなエディタと、ソースコードのエディタを切り替えることができます。
3. SDKのインストール
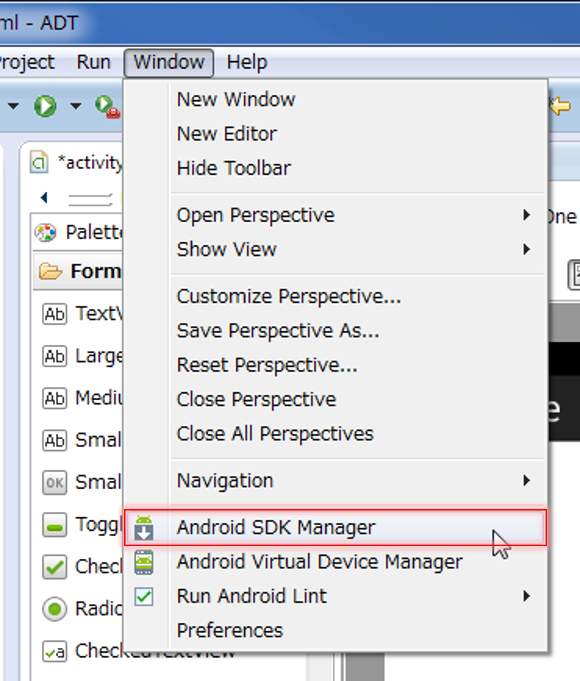 SDKのインストールは、メニューバーの「Windows」から「Android SDK Manager」を起動して行います。
SDKのインストールは、メニューバーの「Windows」から「Android SDK Manager」を起動して行います。
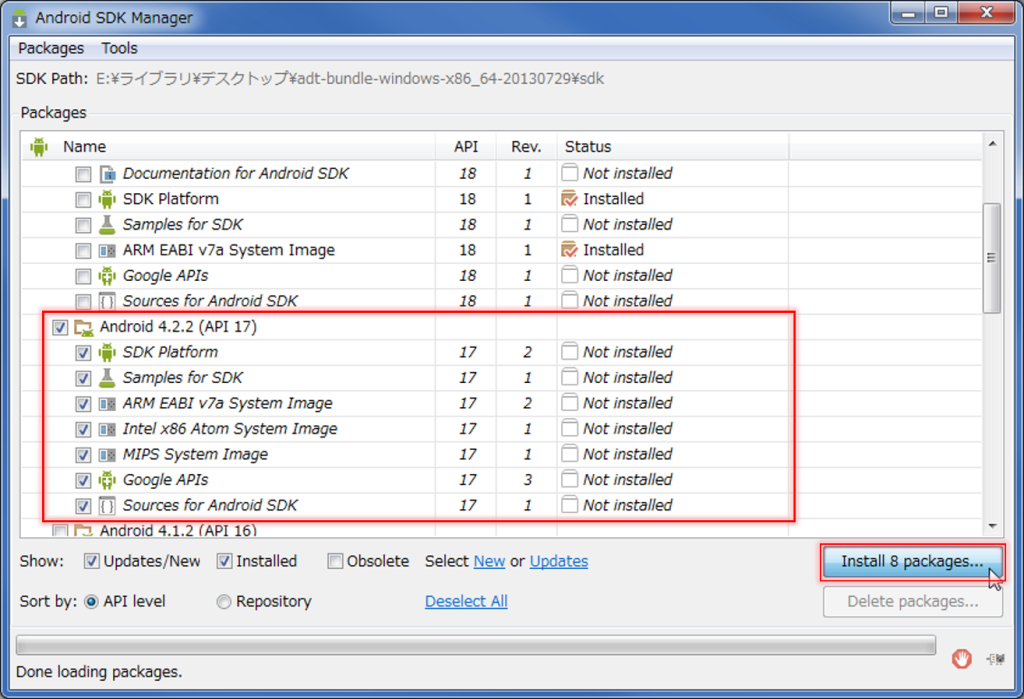 Android 4.2.2の項目にチェックを入れて、パッケージをインストールします。
Android 4.2.2の項目にチェックを入れて、パッケージをインストールします。
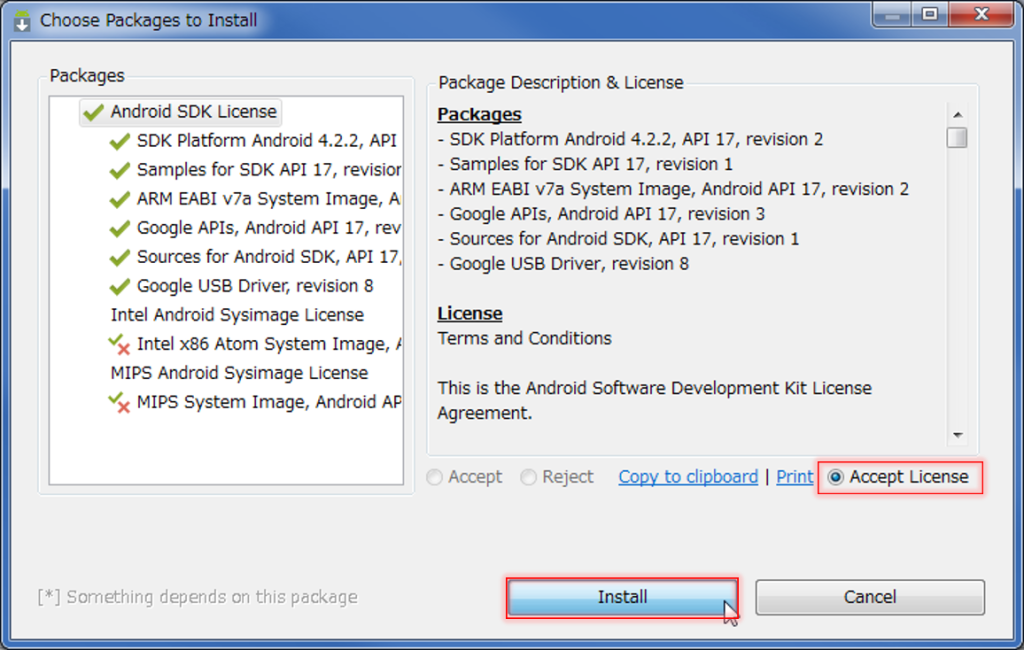 「Intel x86 Atom System Image」と「MIPS System Image」のインストールには失敗しました。
使っているPCに対応していない(or 必要の無い?)パッケージは勝手に弾かれるようです。
とりあえず「SDK Platform」と「ARM EABI v7a System Image」の2つが無事インストールできれば良さそうです。
「Acceot License」にチェックを入れ、「Install」ボタンを押します。
インストールが無事終わったら、Eclipseを再起動して、準備完了です。
「Intel x86 Atom System Image」と「MIPS System Image」のインストールには失敗しました。
使っているPCに対応していない(or 必要の無い?)パッケージは勝手に弾かれるようです。
とりあえず「SDK Platform」と「ARM EABI v7a System Image」の2つが無事インストールできれば良さそうです。
「Acceot License」にチェックを入れ、「Install」ボタンを押します。
インストールが無事終わったら、Eclipseを再起動して、準備完了です。
4. AVDの設定
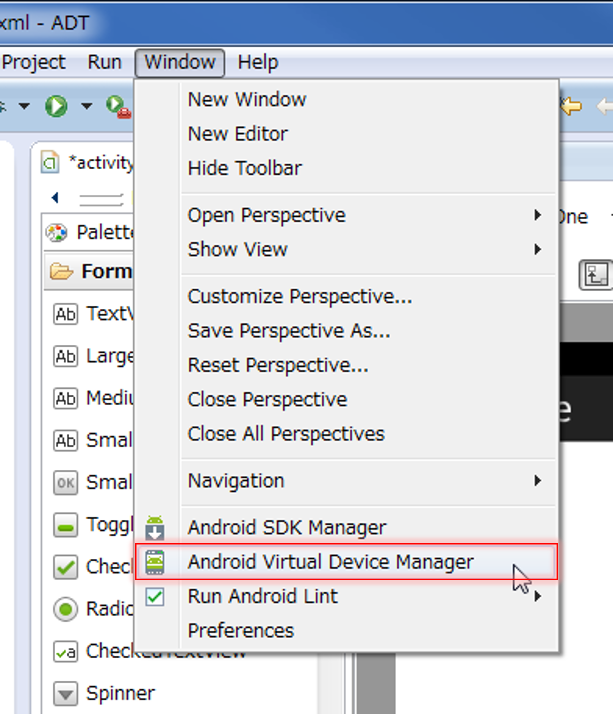 まずはメニューバーの「Windows」から「Android Virtual Device Manager」を選択します。
まずはメニューバーの「Windows」から「Android Virtual Device Manager」を選択します。
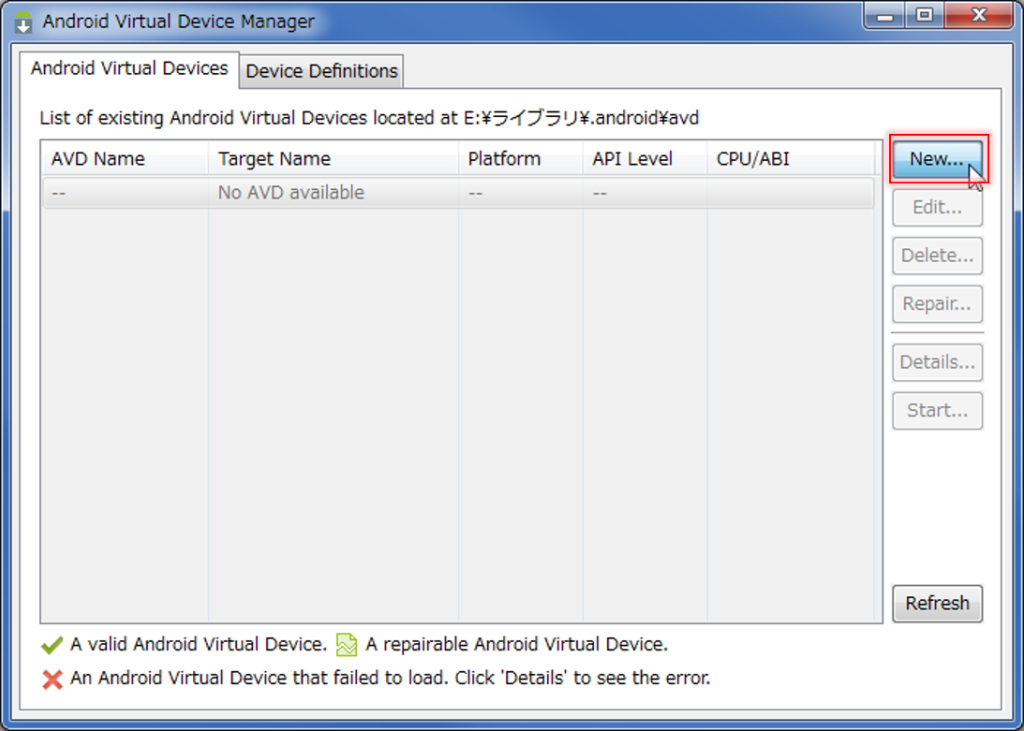 すると上のような画面が出てきます。
まだ1つも仮想デバイス(AVD)が無い状態なので、リストには何も表示されていません。
「New」ボタンを押して、新しい仮想デバイスを作成します。
すると上のような画面が出てきます。
まだ1つも仮想デバイス(AVD)が無い状態なので、リストには何も表示されていません。
「New」ボタンを押して、新しい仮想デバイスを作成します。
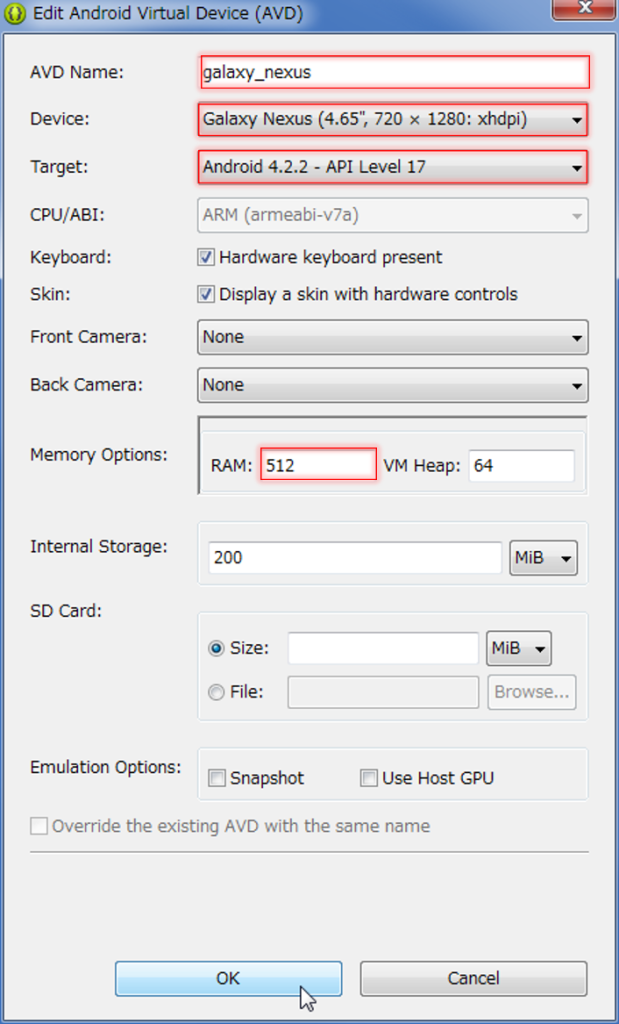 「AVD Name」に作成する仮想デバイスの名前を、
「Device」に対応するデバイスを、「Target」にAndroidのバージョンを入れます。
対応するデバイスが存在しない場合は、「ADV Manager」ウィンドウの「Device Difinitions」タブで
新たに作成することができます。
今回、Galaxy S4のデバイスが存在しなかったので作成しようかと思ったのですが、
解像度FHDの画面を縦に表示させたら見切れてしまう、と思い、Galaxy NexusのAVDを作成しました。
また、「Memory Options」の「RAM」は標準で1024 VMとなっていましたが、
768 VM以上だと起動できないかもしれないと警告が出てたので、512 VMに変更してあります。
「AVD Name」に作成する仮想デバイスの名前を、
「Device」に対応するデバイスを、「Target」にAndroidのバージョンを入れます。
対応するデバイスが存在しない場合は、「ADV Manager」ウィンドウの「Device Difinitions」タブで
新たに作成することができます。
今回、Galaxy S4のデバイスが存在しなかったので作成しようかと思ったのですが、
解像度FHDの画面を縦に表示させたら見切れてしまう、と思い、Galaxy NexusのAVDを作成しました。
また、「Memory Options」の「RAM」は標準で1024 VMとなっていましたが、
768 VM以上だと起動できないかもしれないと警告が出てたので、512 VMに変更してあります。
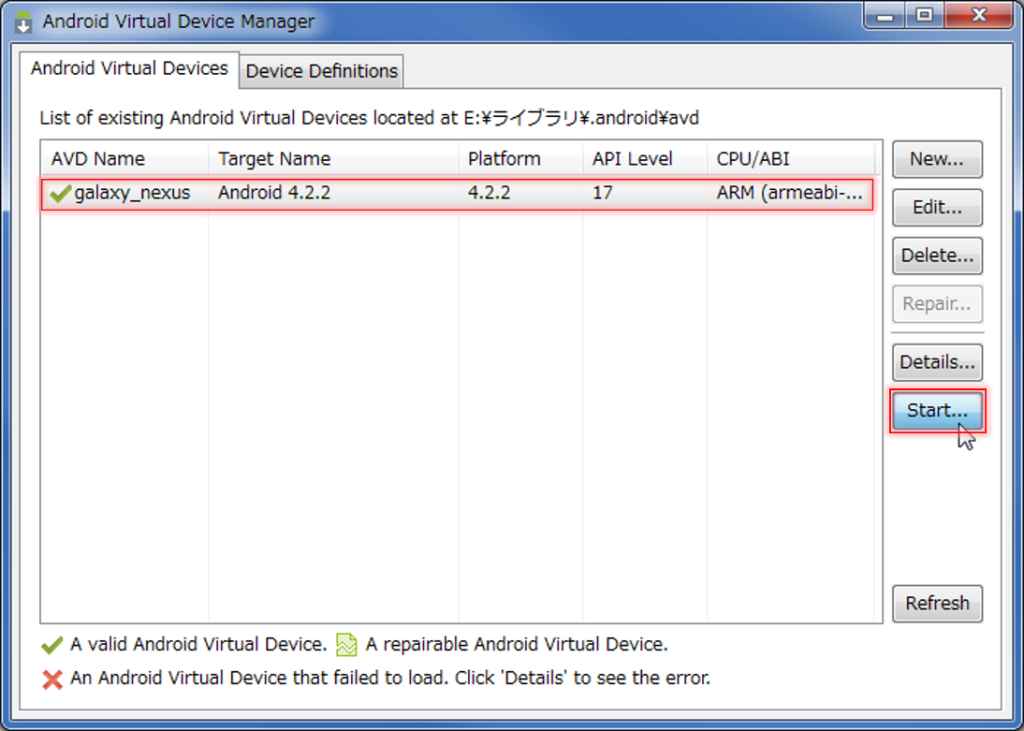 AVDの作成が完了したら、「Start」ボタンを押すと、次の「Launch Options」画面になります。
AVDの作成が完了したら、「Start」ボタンを押すと、次の「Launch Options」画面になります。
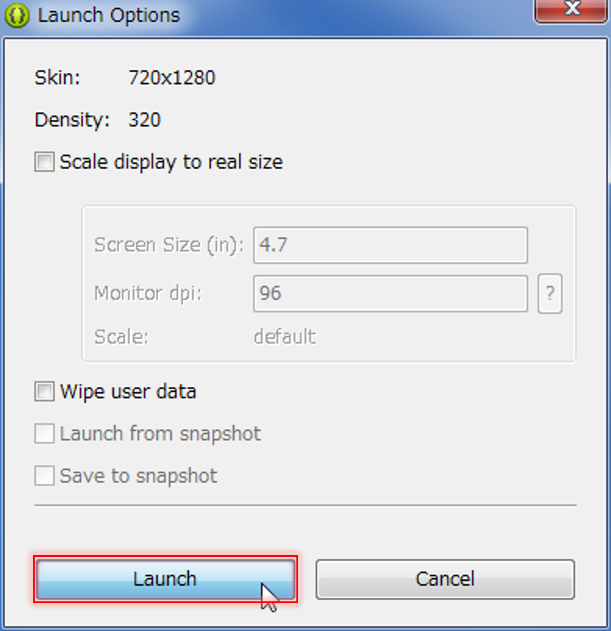 ディスプレイを実際のサイズにスケール可能なようですが、
とりあえずそのまま「Launch」ボタンを押してエミュレートを開始します。
マイドキュメントの場所を変更していたことが原因で、初めは
「PANIC: Could not open: galaxy_nexus」
というエラーメッセージが出てしまいましたが、下記URLを参考に解決することができました。
http://www.sakc.jp/blog/archives/10740
ディスプレイを実際のサイズにスケール可能なようですが、
とりあえずそのまま「Launch」ボタンを押してエミュレートを開始します。
マイドキュメントの場所を変更していたことが原因で、初めは
「PANIC: Could not open: galaxy_nexus」
というエラーメッセージが出てしまいましたが、下記URLを参考に解決することができました。
http://www.sakc.jp/blog/archives/10740
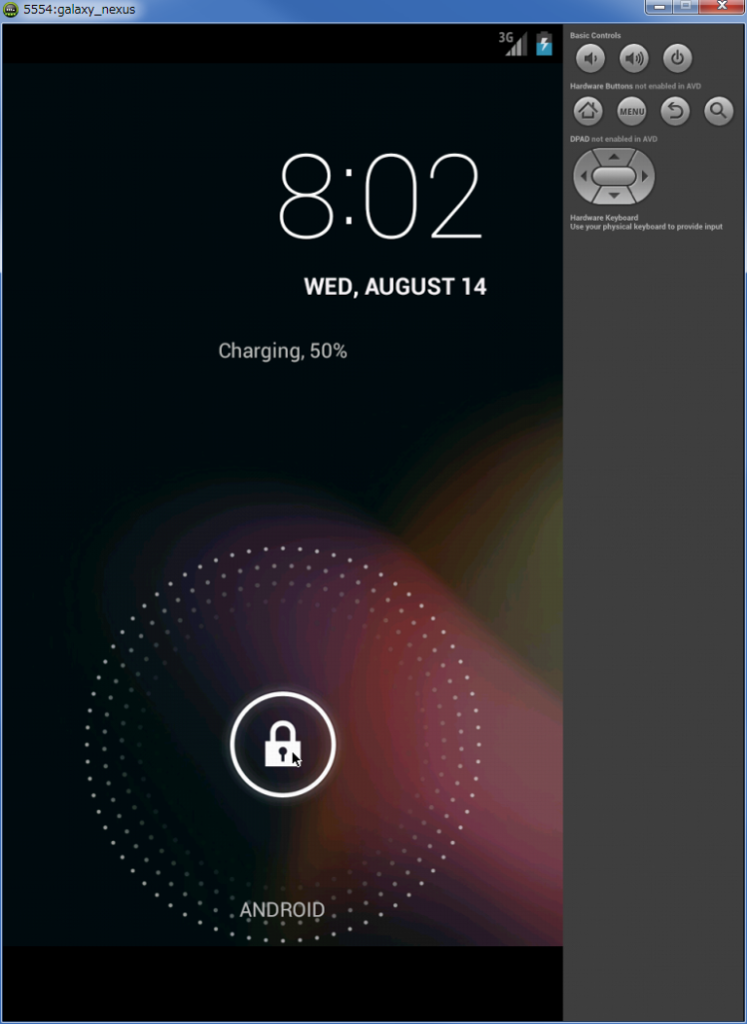 起動に成功すると、このような画面になります。
中央の鍵マークをドラッグすると、ロックが解除されてホーム画面になります。
結構重たい・・。
起動に成功すると、このような画面になります。
中央の鍵マークをドラッグすると、ロックが解除されてホーム画面になります。
結構重たい・・。
5. アプリケーションの実行
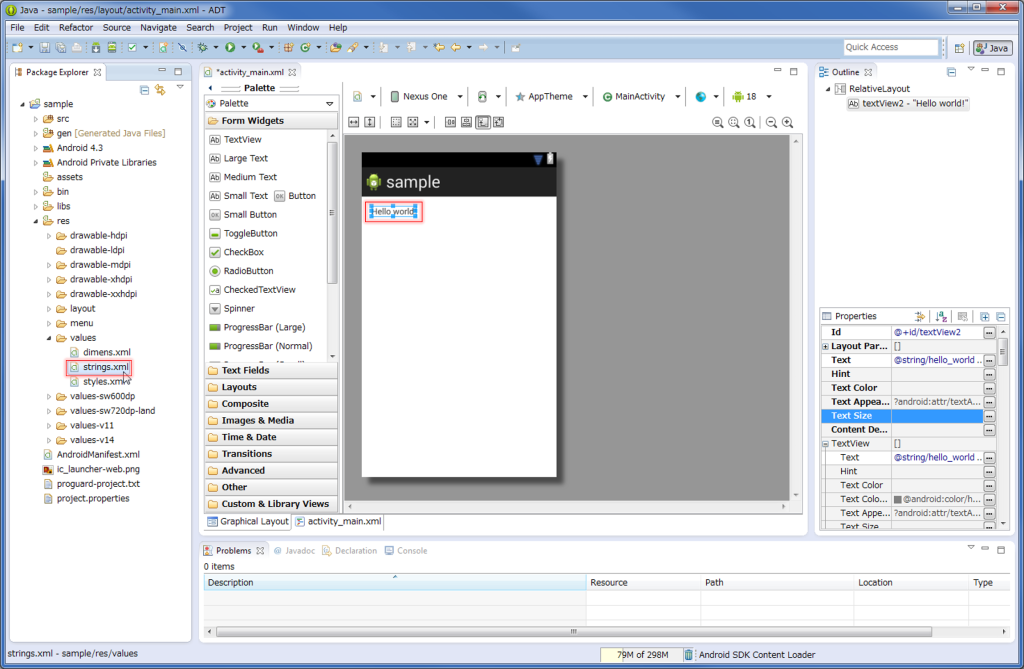 「Hello World!」と書かれたテキストを選択すると、右下のプロパティ画面から、
「hello_world」というString型変数を表示させているということがわかります。
このString型変数は、左のファイル一覧の「string.xml」に格納されています。
「string.xml」をダブルクリックすると、中を見ることができます。
「Hello World!」と書かれたテキストを選択すると、右下のプロパティ画面から、
「hello_world」というString型変数を表示させているということがわかります。
このString型変数は、左のファイル一覧の「string.xml」に格納されています。
「string.xml」をダブルクリックすると、中を見ることができます。
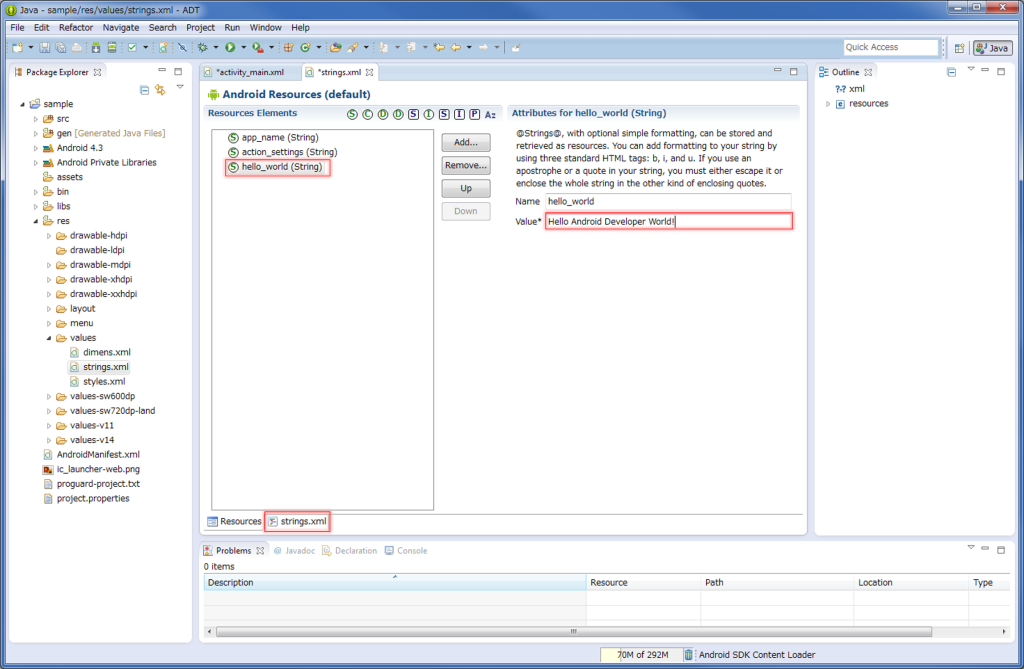 「string.xml」の要素の「hello_world(String)」を選択すると上のような画面になり、
「Value*」を書き換えることで、変数の中身を変更することができます。
中身を書き換えたら「Ctrl」+「S」等で保存します。
「string.xml」の要素の「hello_world(String)」を選択すると上のような画面になり、
「Value*」を書き換えることで、変数の中身を変更することができます。
中身を書き換えたら「Ctrl」+「S」等で保存します。
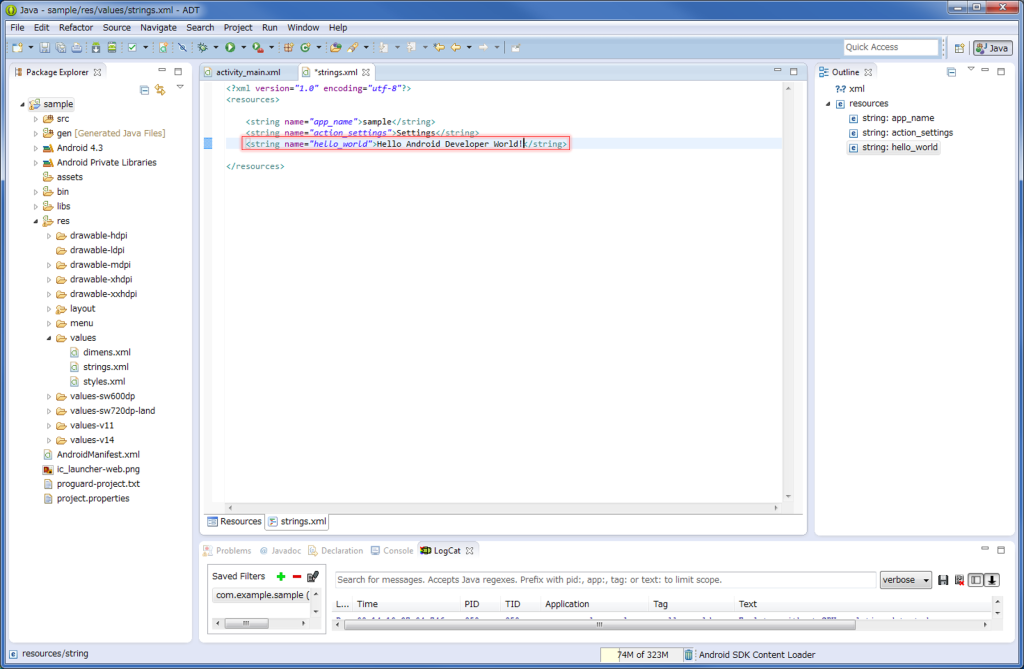 もしくは、下の「string.xml」タブを押して上のようなソース編集画面にし、
ソースコード上で変数の値を書き換えることもできます。
もしくは、下の「string.xml」タブを押して上のようなソース編集画面にし、
ソースコード上で変数の値を書き換えることもできます。
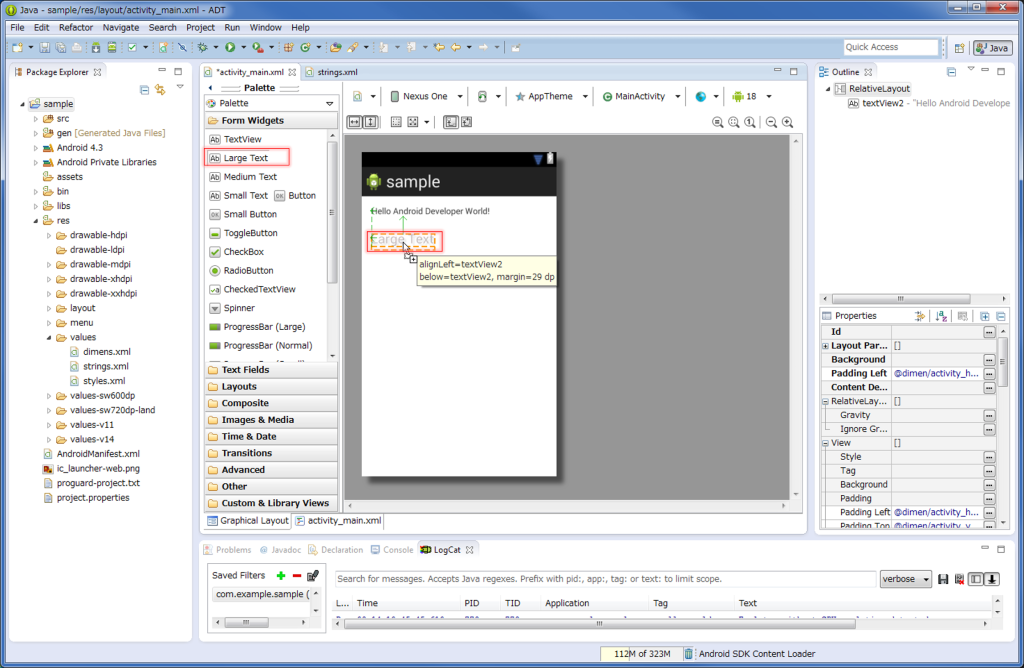 次は、新たにテキストを追加してみます。
パレットから「Large Text」を画面上にドラッグすることで、テキスト領域が追加されます。
追加されたテキストをダブルクリックすることで、その部分のソースコードに切り替わります。
次は、新たにテキストを追加してみます。
パレットから「Large Text」を画面上にドラッグすることで、テキスト領域が追加されます。
追加されたテキストをダブルクリックすることで、その部分のソースコードに切り替わります。
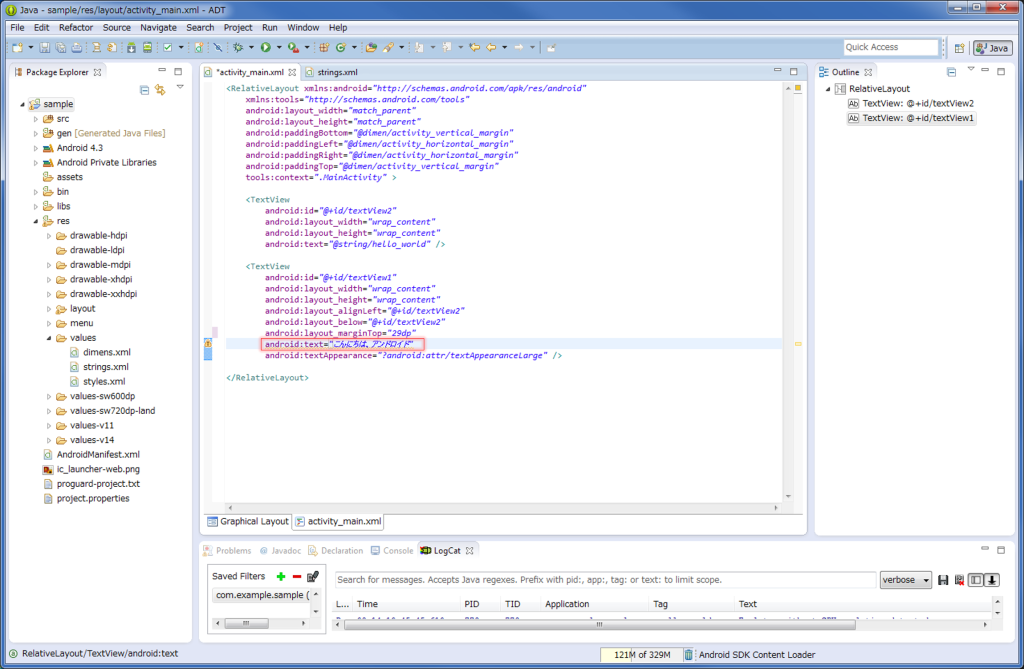 「android:text=” “」のダブルクォーテーションの中身を書き換えることで、テキストが書き換わります。
(このほうが簡単なのですが、先に示した文字列リソースを使う方法が推奨されています。)
画面下の「Graphical Layout」タブに切り替えることで、確認することができます。
「android:text=” “」のダブルクォーテーションの中身を書き換えることで、テキストが書き換わります。
(このほうが簡単なのですが、先に示した文字列リソースを使う方法が推奨されています。)
画面下の「Graphical Layout」タブに切り替えることで、確認することができます。
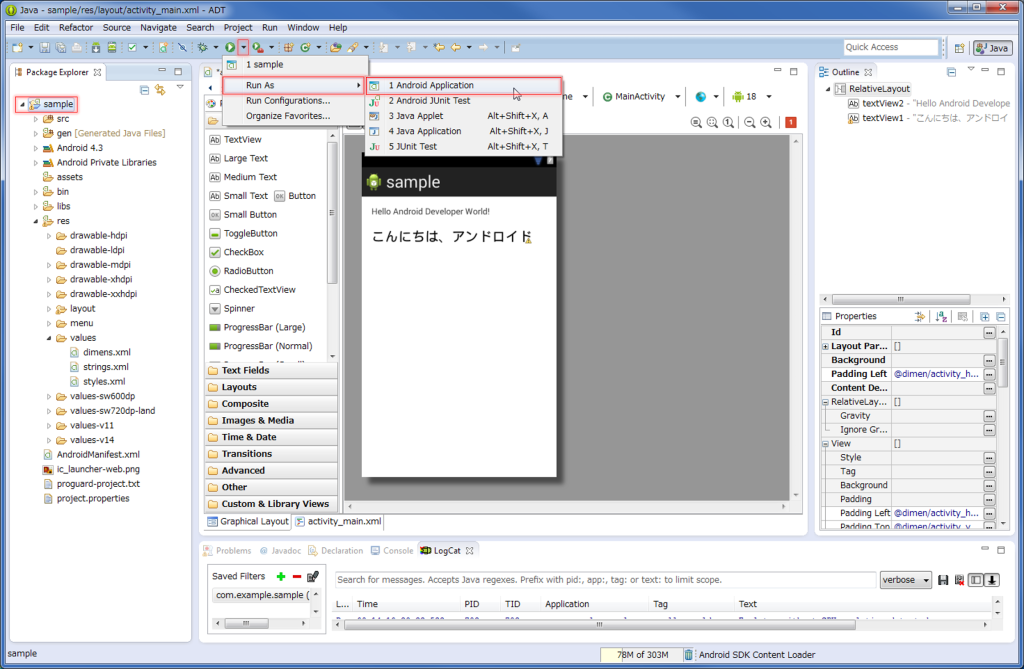 いよいよアプリケーションを実行してみます。
プロジェクト名(今回はsample)を選択し、
「Run」ボタンの横の三角、「Run As」、「Android Application」と進むことで、実行可能です。
いよいよアプリケーションを実行してみます。
プロジェクト名(今回はsample)を選択し、
「Run」ボタンの横の三角、「Run As」、「Android Application」と進むことで、実行可能です。
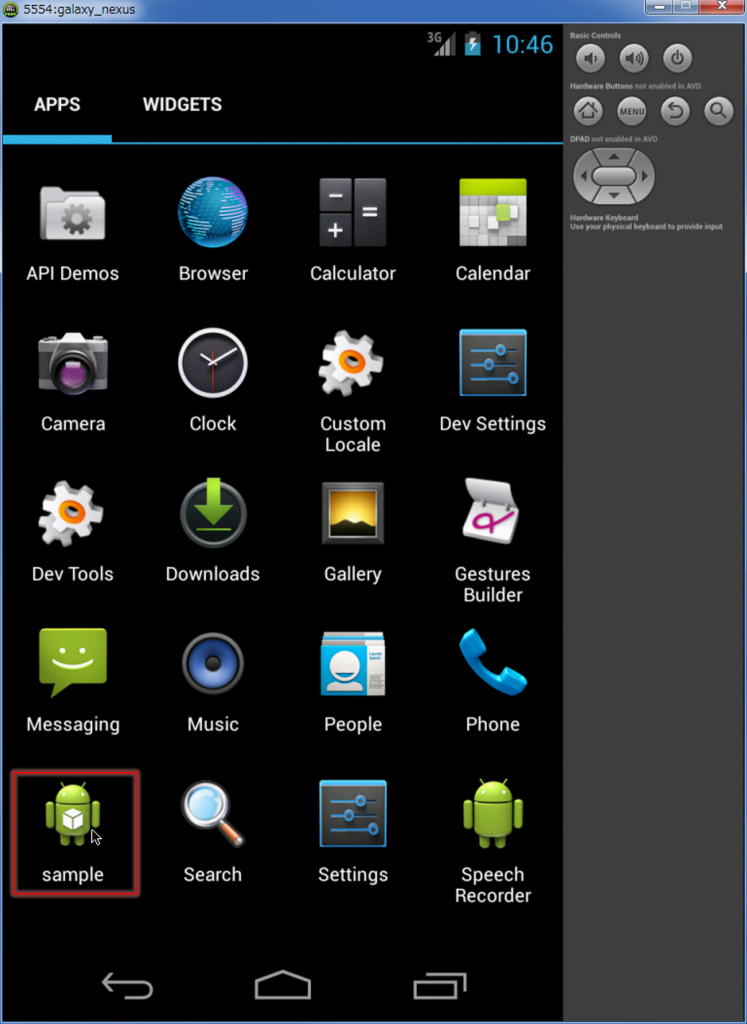 あるいは、プロジェクト名を選択した後「Run」ボタンでAVDを起動し、
ホーム画面下のアプリボタンを押し、アプリ一覧から「sample」を選択することでも
アプリケーションを実行することができます。
あるいは、プロジェクト名を選択した後「Run」ボタンでAVDを起動し、
ホーム画面下のアプリボタンを押し、アプリ一覧から「sample」を選択することでも
アプリケーションを実行することができます。
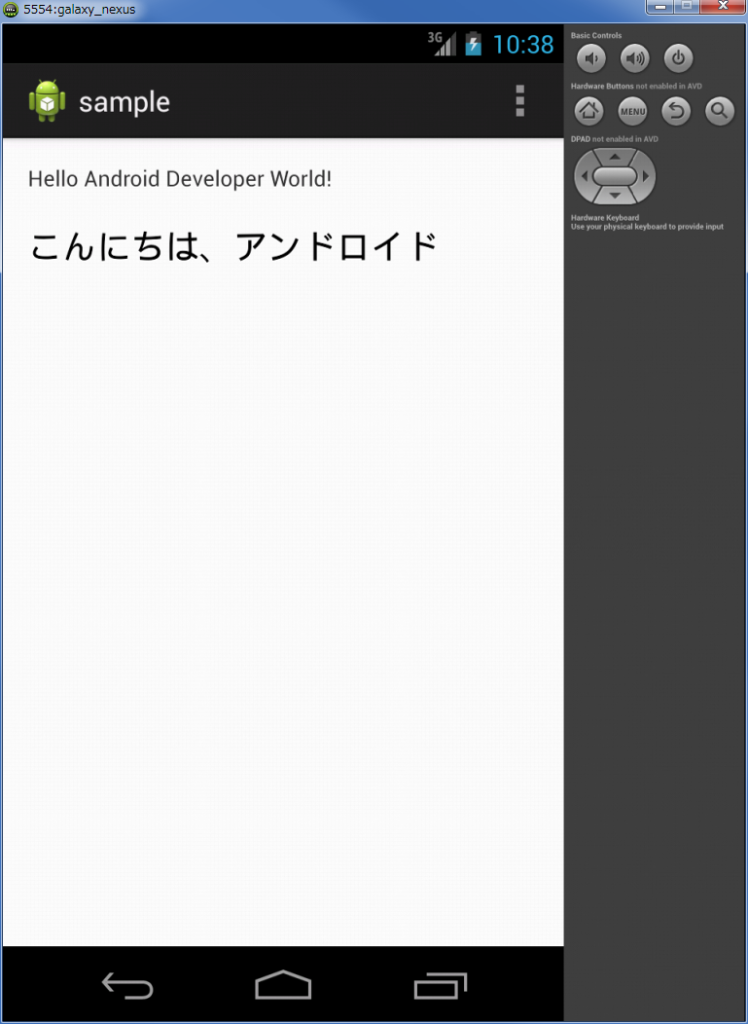 正しく実行されると、このようになります。
これでおおよその開発環境は整いました。
次は、実際のAndroid端末上でアプリケーションを実行させていきます。
が、大分長くなってきたのでここで一旦区切ります。
正しく実行されると、このようになります。
これでおおよその開発環境は整いました。
次は、実際のAndroid端末上でアプリケーションを実行させていきます。
が、大分長くなってきたのでここで一旦区切ります。


