まずは、開発環境のインストールを行います。
Java で開発を行うためには、Java 開発キットである JDK (Java Development Kit) が必要不可欠です。JDK さえあれば開発は可能ですが、ソースコードの編集やコンパイルを行う補助ツールとして統合開発環境(IDE)をインストールすることで、よりスムーズな開発が可能となります。
Java の IDE として、有名なものに Eclipse と NetBeans があります。Eclipse のほうがより有名でシェアも大きいのですが、今回は Java 公式の IDE である NetBeans を利用していきます。NetBeans は、優れた GUI※ エディタを標準で搭載しているため、簡単にソフトウェアの画面を作ることができる特徴を持っています。
※GUI(Graphical User Interface):ボタンやテキストフィールドのような、ほとんどのソフトウェアに搭載されている直感的なインターフェース(ソフトウェアの画面)。
1. JDK + NetBeans のダウンロード
早速 JDK と NetBeans をダウンロードし、インストールしていきましょう。
まずは Java 提供元である Oracle 社の公式ダウンロードページ(下記URL)にアクセスします。
http://www.oracle.com/technetwork/java/javase/downloads/index.html
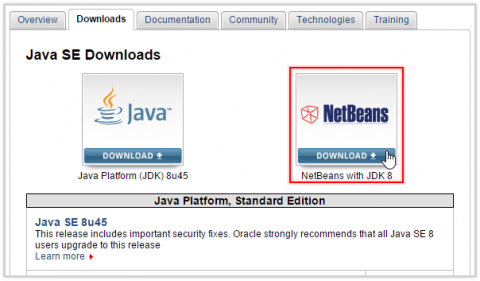
次に、「NetBeans with JDK」と書かれたアイコンをクリックします。
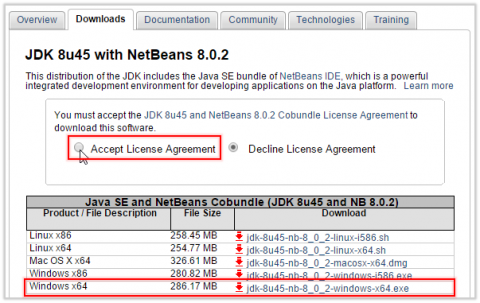
「Accept Licence Agreement」にチェックを入れて、お使いのPC環境に合ったものを選択し、ダウンロードします。ここでは Windows(64bit)を想定して進めていきます。

ダウンロードしたファイルを実行すると、インストーラが立ち上がるので、「次へ」ボタンを押します。
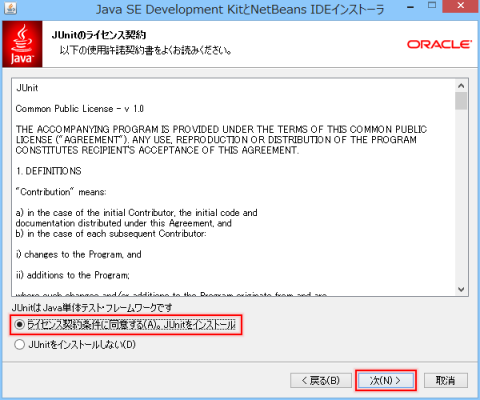
「ライセンス契約条件に同意する。JUnitをインストール」にチェックを入れて、「次へ」を押します。
(初めの内は使う予定はありませんが、先を見越してインストールしておきます。)
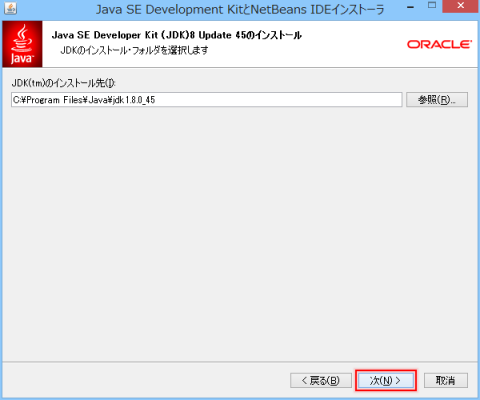
JDK のインストール先を指定することができます。特にこだわりが無ければ、そのまま「次へ」を押します。
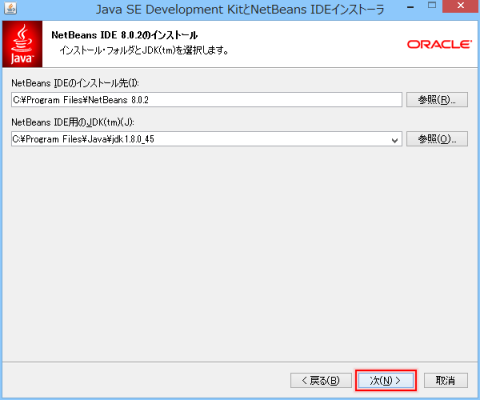
NetBeans のインストール先と、NetBeans で利用する JDK を指定することができます。ここも特にこだわりが無ければ、そのまま「次へ」を押します。
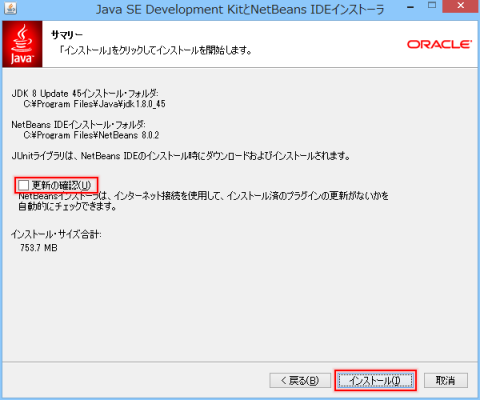
「更新の確認」のチェックを外して「インストール」を押します。
(自動的に更新させると起動が不安定になることが過去にあったので、更新は必要に応じて手動行うことを推奨します。)
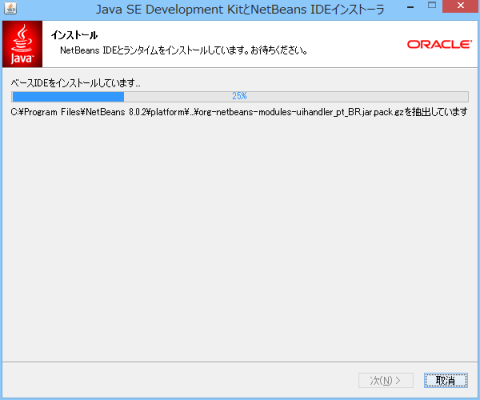
JDK のインストールが始まり、次いで NetBeans のインストールが自動的に始まります。昔と比べて驚くほど楽になりました。
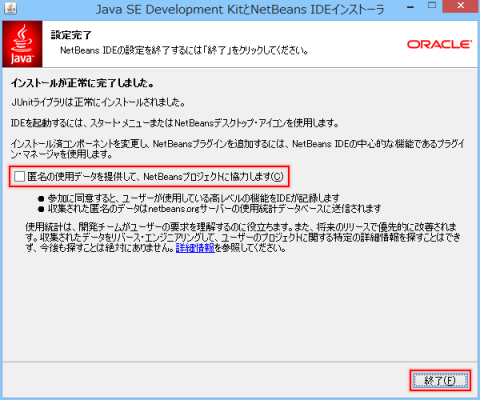
暫くは練習用途のため、「匿名の使用データを提供して、NetBeansプロジェクトに協力します」のチェックを外して「終了」を押します。これで、Java 開発環境のインストールが完了しました。次に、快適にプログラミングができるよう、NetBeans の設定を行います。
2. NetBeans の起動とフォントの設定
それでは、NetBeans を起動させましょう。

デスクトップ上にできた「NetBeans IDE 8.0.2」アイコンをダブルクリックするか、スタートメニューにできた NetBeans アイコンをクリックします。

起動の準備が行われ、暫くすると
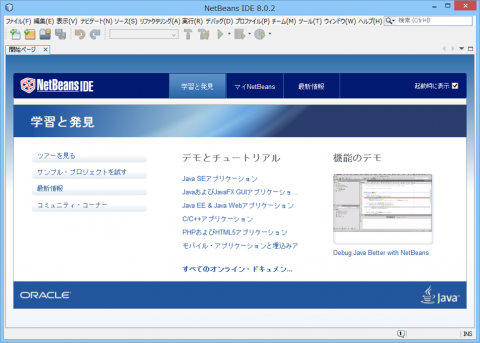
NetBeansが立ち上がります。まずは、ストレス無くソースコードを読み書きできるよう、フォントの設定をしておきましょう。
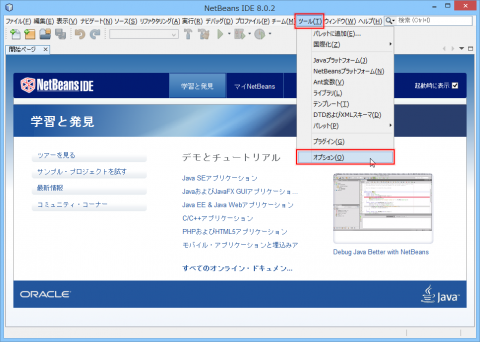
メニューバーから [ツール] -> [オプション] と進み、オプションウィンドウを出します。
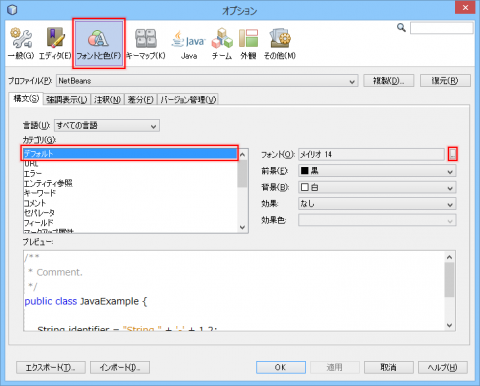
「フォントと色」アイコンをクリックし、カテゴリが「デフォルト」になっていることを確認し、フォントラベルの右側のボタンをクリックすれば、エディタ全体のフォントを選択することができます。個人的には「メイリオ」が好きで、よく使っています。
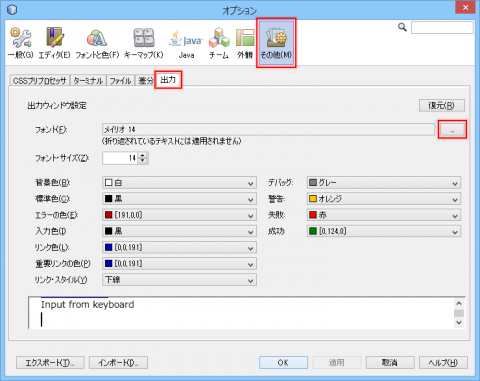
また、「その他」アイコンをクリックし、「出力」タブへ移動し、出力ウィンドウ設定のフォントルの右側のボタンをクリックすれば、出力ウィンドウのフォントを選択することができます。こちらも合わせてお好みのものに変更しておきましょう。
3. Java ドキュメントの導入
Java 開発環境構築の仕上げに、日本語の Java ドキュメントを参照できるように設定します。Java ドキュメントとは Java の取扱説明書のようなもので、ソフトウェア開発を強力にサポートしてくれるため、是非導入しておきましょう。
まずは、http://www.oracle.com/technetwork/jp/java/java-sun-1440465-ja.html から Java 8 のドキュメントファイル(ZIP 形式)をダウンロードしましょう。このファイル圧縮形式ですが、今回は解凍(展開)する必要はありません。
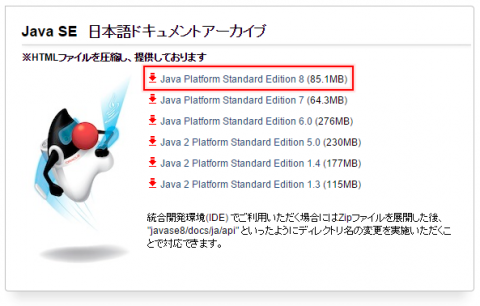
ダウンロードが完了したら、どこかに保管しておきましょう。場所はどこでも構いませんが、例えば JDK の標準インストール先である「C:\Program Files\Java」フォルダ等がおすすめです。
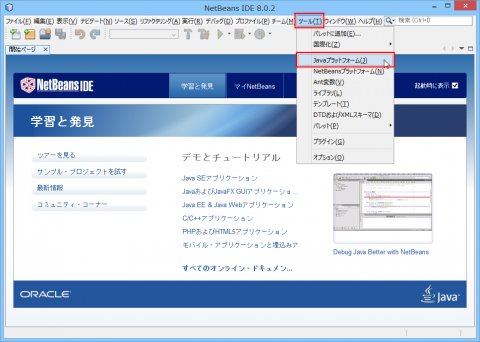
続いて、メニューバーから [ツール] -> [Javaプラットフォーム] と進み、「Javaプラットフォーム・マネージャ」ウィンドウを出します。
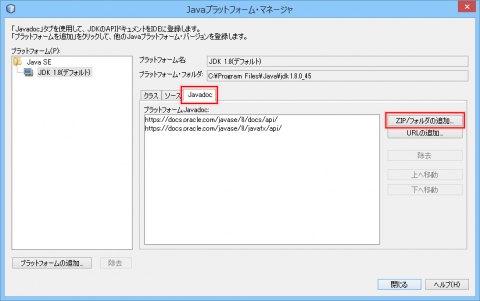
「Javadoc」タブを選択し、「ZIP/フォルダの追加」ボタンを押して、先ほど保存した ZIP 形式のファイルを選びます。
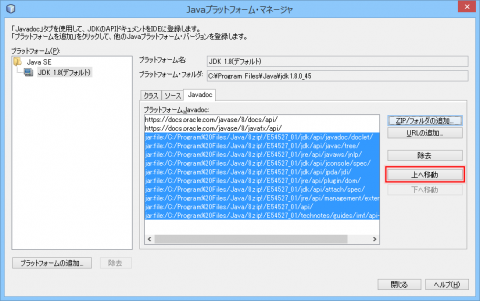
するとこのように沢山のファイルが読み込まれるので、これらが一番上に来るまで、「上へ移動」ボタンを押します。
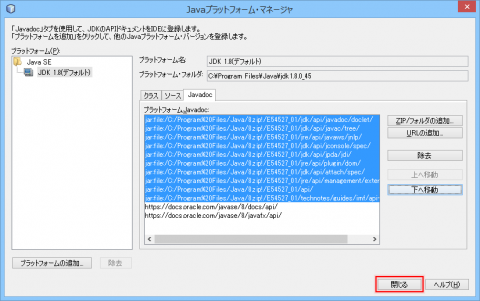
これで Java ドキュメントの導入は完了です。このように ZIP ファイルをダウンロードしておくことで、ネットに繋がっていない状態でも Java ドキュメントを参照することが可能になります。常にネットに接続されている環境であれば、ZIP ファイルではなく、Java ドキュメントのURL(http://docs.oracle.com/javase/jp/8/api/)を追加するだけでも大丈夫です。
また、確かにこの手順を行っているのに、日本語のドキュメントが表示されないことがあります。それは主に、JDK と NetBeans を別個にインストールした場合に見られる現象のようです。その場合は、「Javaプラットフォーム・マネージャ」ウィンドウの「ソース」タブに含まれるソースファイルを除去すると、直ることがあります。
以上で、Java の開発環境は整いました。次回以降は、いよいよソフトウェア開発を行っていきます。


